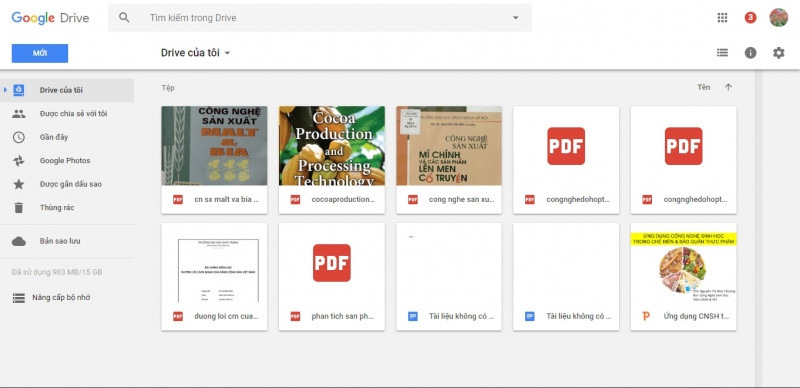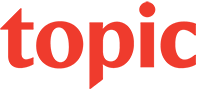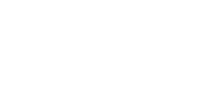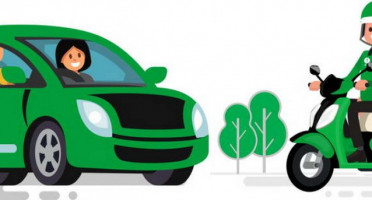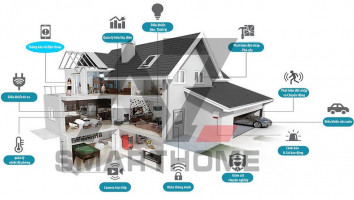Có thể nói, việc sử dụng giọng nói đã không còn quá xa lạ, nhưng việc áp dụng nó vào văn bản, soạn thảo lại là một cái nhìn cực kỳ tinh tế, thực tiễn và vô cùng hữu dụng. Chúng ta không cần mất công gõ, đánh từng ký tự và cũng không phải sợ sai chính tả hay ngắt dòng... vì mọi chuyện đã có Google lo. Để sử dụng tính năng nhập văn bản bằng giọng nói này thì bạn phải sử dụng ứng dụng của Google có tên gọi là Google Docs. Google Docs có giao diện giống như ứng dụng Microsoft Word, vì thế mà cách sử dụng nó cũng khá dễ dàng. Hôm nay các bạn hãy cùng Toplist tìm hiểu về các bước bước gõ văn bản bằng giọng nói trên laptop thông qua Google Docs nhé!
Chọn Google Docs
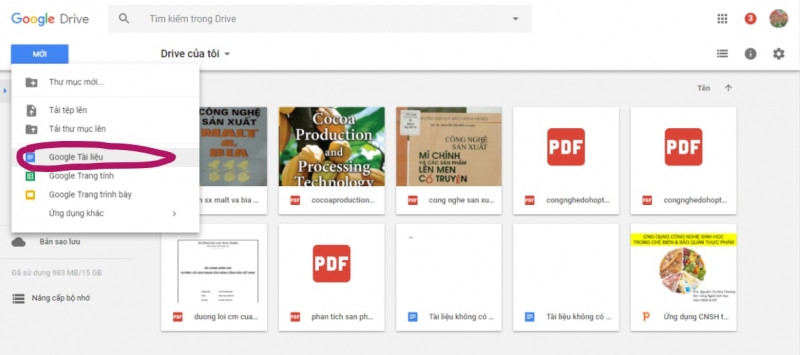
Cấp quyền truy cập microphone của laptop (chọn cho phép)
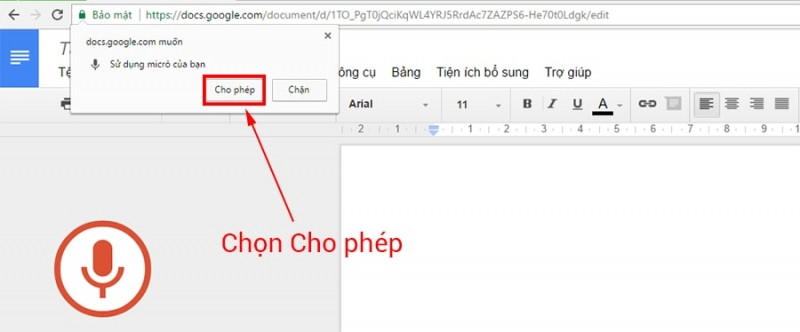
Nhập văn bản bằng giọng nói
Ngoài ra, các bạn cũng có thể di chuyển biểu tượng micro sang vị trí khác để tiện cho việc thao tác. Google Docs còn được tích hợp tính năng Research (chỉ có trên Android), có khả năng cho phép người dùng tìm kiếm các thông tin từ Google ngay trên chính giao diện soạn thảo mà không cần phải rời khỏi ứng dụng Docs.
Không chỉ có tiếng Việt, Google Docs còn hỗ trợ hơn 40 thứ tiếng khác nhau, các bạn có thể lựa chọn ngay tại phần trên của biểu tượng microphone.
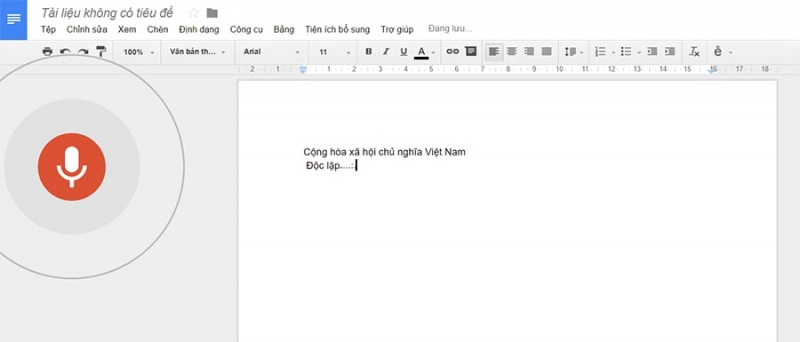
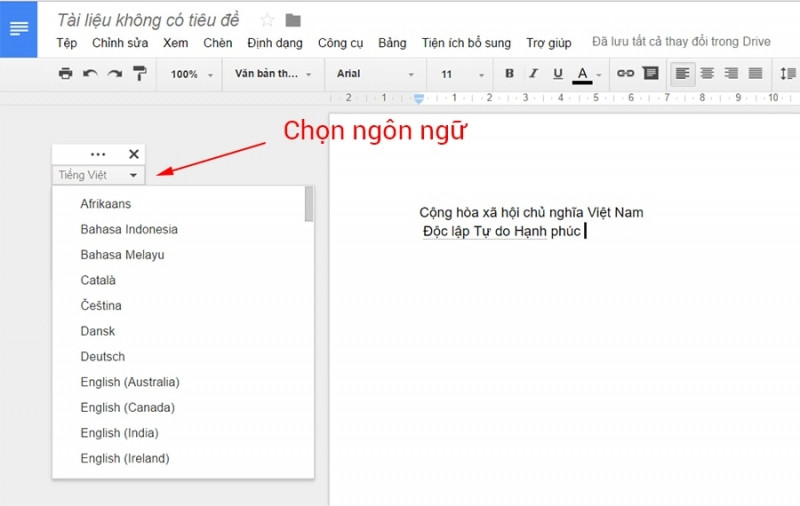
Chọn Voice typing
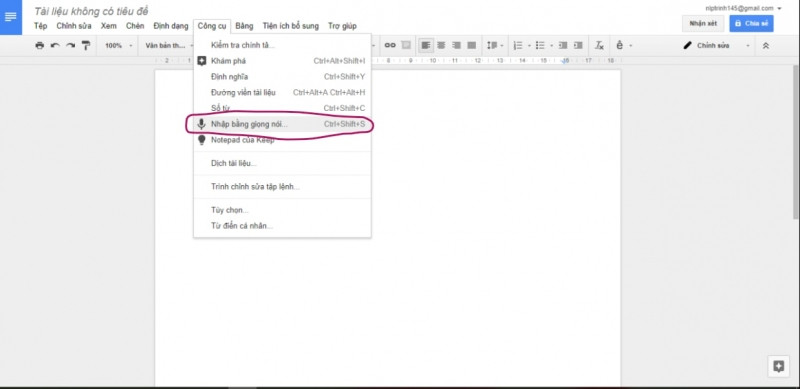
Truy cập vào tài khoản Google Drive