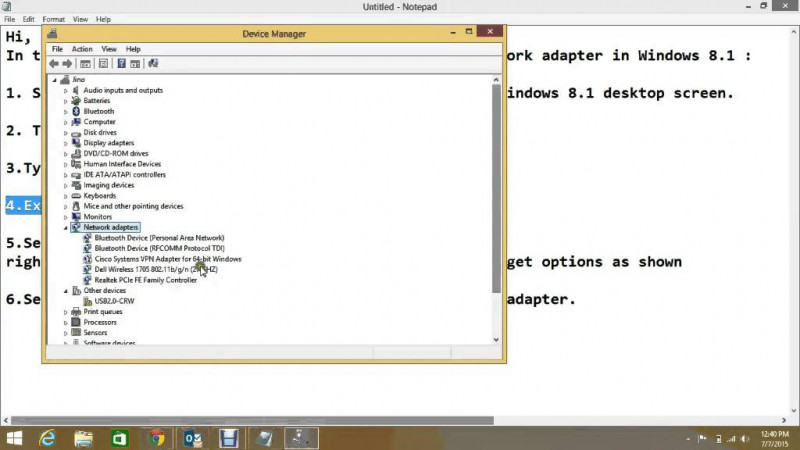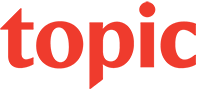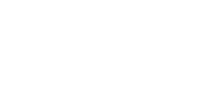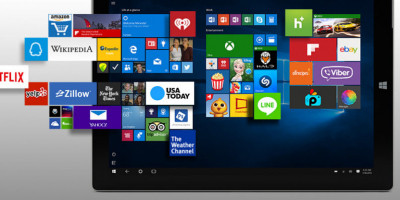Wi-Fi đôi khi được xem là vấn đề gây khó chịu nhiều nhất cho người dùng máy tính, nhất là khi bạn phải làm việc trên máy tính bắt buộc phải luôn ở trạng thái trực tuyến. Do đó, nếu cố sự cố về kết nối Wi-Fi thì hẳn công việc của bạn sẽ phải ngừng lại. Thêm vào đó, Windows 10 được xem là hệ điều hành thường hay có các vấn đề về Wi-Fi. Trong bài viết này Toplist sẽ gợi ý giúp bạn những cách khắc phục sự cố Wi-Fi nếu chẳng may bạn gặp phải trên máy tính Windows 10.
Tường lửa ngăn chặn kết nối mạng
Thông thường, Windows Firewall luôn làm tốt nhiệm vụ của mình và không gây ảnh hưởng gì đến việc truy cập internet của người dùng. Tuy nhiên, vì lí do nào đó mà Windows Firewall tiến hành chặn truy cập internet thì rất có thể bạn đã vô tình thay đổi một số thiết lập nào đó hoặc ứng dụng phần mềm giả mạo đã tác động đến Windows Firewall. Rất may là bạn có thể khắc phục lỗi này bằng cách như sau:
- Tiến hành khởi động Windows PowerShell với quyền quản trị cao nhất (Admin) thông qua tùy chọn Windows PowerShell (Admin) từ menu chuột phải của nút Start và nhập vào đó lệnh “netsh advfirewall set allprofiles state off”, kết thúc bằng phím ENTER để thực thi.
- Sau khi kiểm tra lại kết nối mạng, nếu bình thường trở lại, bạn hãy tiếp tục chạy lệnh “netsh advfirewall set allprofiles state on” để khởi động lại Windows Firewall.
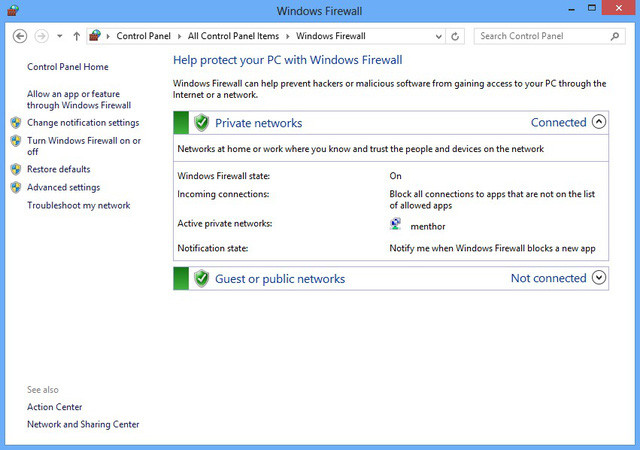
Tùy chọn Forget Wi-Fi trên Windows 10
Đôi khi việc chạy lệnh Forget Wi-Fi trên Windows cũng là việc nên làm để dọn dẹp lại danh sách các mạng Wi-Fi mà máy tính Windows 10 đã từng kết nối. Trong vài trường hợp việc Forget Wi-Fi lại có thể khắc phục được một số các vấn đề về kết nối mà bạn đang gặp phải.
Cách sử dụng tùy chọn Forget Wi-Fi trên Windows 10 khá đơn giản, bạn chỉ việc truy cập vào Settings > Network and Internet > Wi-Fi, nhấp vào tùy chọn Manage known networks. Nhấp vào tên Wi-Fi bạn muốn quên đi và chọn Forget.
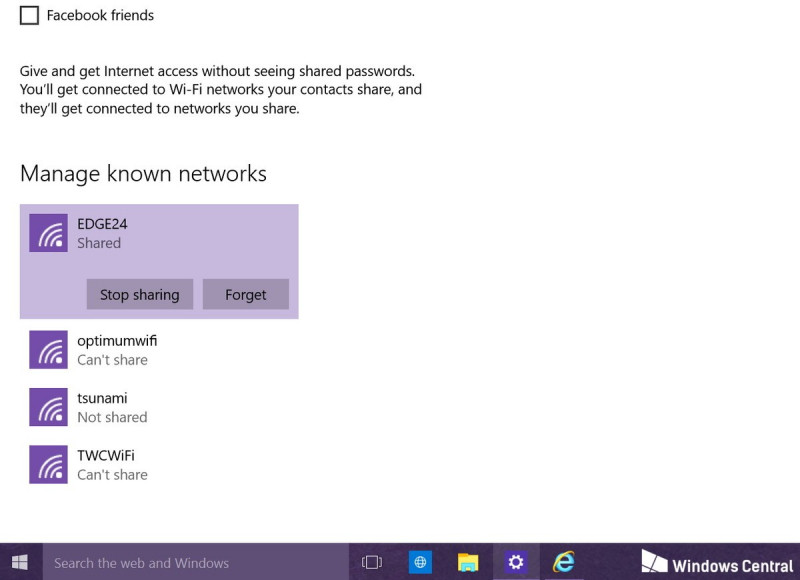
Windows 10 thường xuyên hủy kết nối Wi-Fi
Trường hợp nếu bạn thấy Windows 10 liên tục hủy và kết nối lại Wi-Fi mà không đưa ra bất kỳ cảnh báo nào thì nguyên nhân có thể là do cài đặt quản lý nguồn của trình quản lý adapter mạng phát sinh lỗi. Và cách giải quyết khá đơn giản. Tìm đến phần Network adapters trong Device Manager và nhấn phải chuột vào tên thiết bị Wi-Fi của máy tính, chọn Properties. Hộp thoại Properties xuất hiện, bạn hãy nhấp vào tab Power Management và hủy đánh dấu ở mục Allow the computer to turn off this device to save power.
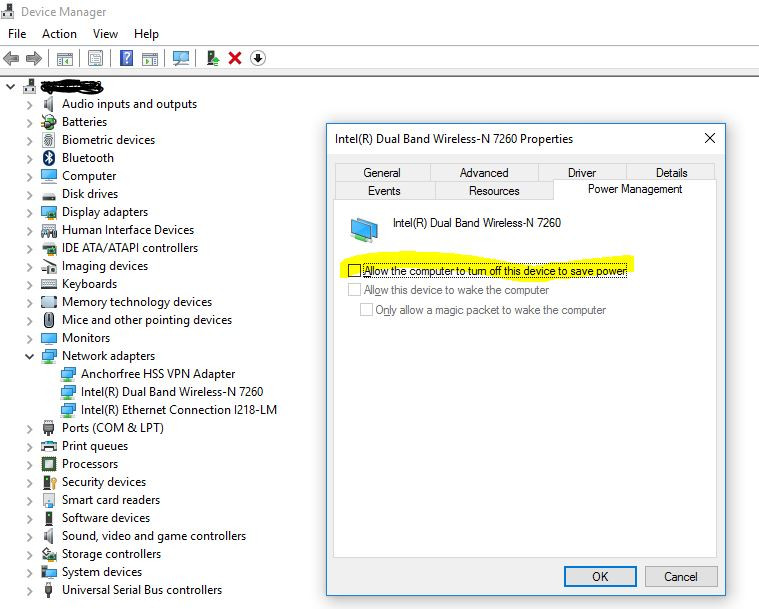
Trình antivirus ngăn chặn kết nối mạng
Cũng như tường lửa, trình antivirus cũng có thể gây ra sự cố kết nối mạng trên Windows 10. Để kiểm tra xem antivirus nào đang được cài đặt trên Windows 10, bạn có thể truy cập vào phần All Apps của Start Menu hoặc từ phần Virus and Threat Protection của Windows Security.
Khi đã xác định được antivirus đang sử dụng, bạn hãy thử tiến hành tắt nó đi và kiểm tra lại kết nối mạng. Nếu như là do antivirus, bạn hãy tiến hành kiểm tra lại các thiết lập cấu hình hoặc cùng lắm là gỡ bỏ và cài mới lại là xong.
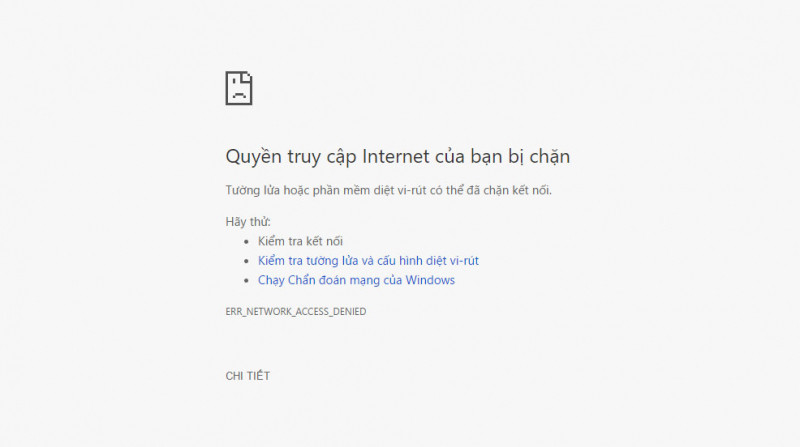
Wi-Fi không có cấu hình IP hợp lệ
Trường hợp nếu nhận được thông báo "Wi-Fi Doesn’t Have a Valid IP Configuration", bạn có thể tiến hành chạy từng lệnh được gợi ý ở trên trong Windows PowerShell. Nếu vấn đề vẫn chưa được giải quyết, bạn có thể làm theo 02 bước bên dưới.
- Bước 1: Thay đổi lại tên và mật khẩu cho Wi-Fi.
- Bước 2: Thay đổi lại thiết lập kênh cho Wi-Fi.
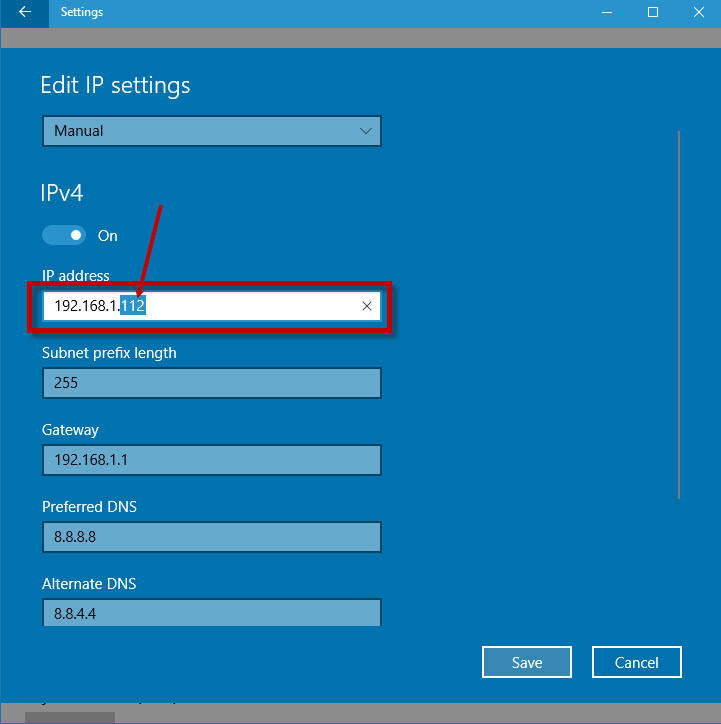
Không tìm thấy mạng Wi-Fi
Trường hợp máy tính Windows 10 không thể tìm thấy mạng Wi-Fi, bạn có thể thực hiện một số kiểm tra khắc phục sự cố cơ bản như xem xét thiết bị phát Wi-Fi có đang được bật hay không và mình có đang trong phạm vi của mạng hay không. Nếu câu trả lời cho 2 câu hỏi này là có thì bước tiếp theo bạn cần làm là thử cập nhật hoặc cài đặt lại driver của adapter mạng trên Windows 10.
Cuối cùng, bạn hãy thử thay đổi thiết lập vùng cho adapter mạng của máy tính như sau:
- Tìm đến phần Network adapters trong Device Manager và nhấn phải chuột vào tên thiết bị Wi-Fi của máy tính, chọn Properties. Hộp thoại Properties xuất hiện, bạn hãy nhấp vào tab Advanced và tìm đến mục Country and Region rồi thay đổi theo vị trí của bạn.
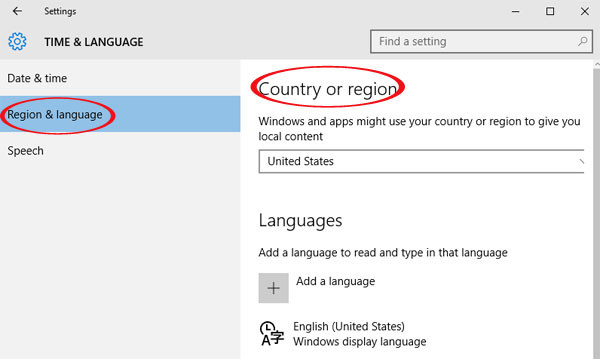
Wi-Fi đã được kết nối nhưng không thể truy cập internet
Trường hợp Windows 10 hiện biểu tượng kết nối Wi-Fi bình thường nhưng khi bạn tiến hành truy cập internet qua các phần mềm ứng dụng thì lại không thể thì rất có thể nguyên nhân là do TCP/IP bị lỗi, địa chỉ IP, hoặc lỗi cache trong DNS.
Để khắc phục, trước tiên bạn hãy tiến hành khởi chạy công cụ Network Troubleshooting từ Settings > Update and security > Troubleshoot > Internet connections.
Nếu Network Troubleshooting không thể sửa được lỗi này, bạn hãy khởi động Windows PowerShell và tiến hành chạy lần lượt các lệnh sau:
- netsh winsock reset
- ipconfig /release
- netsh int ip reset
- ipconfig /renew
- ipconfig /flushdns
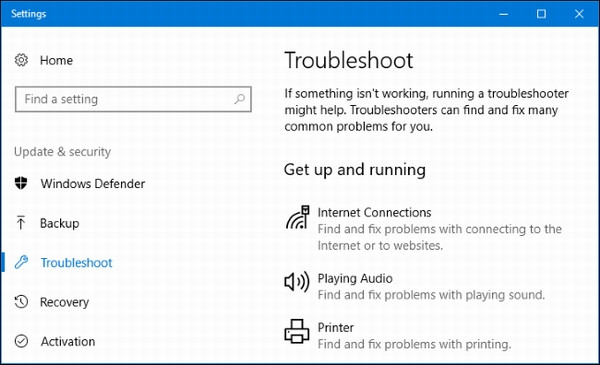
Xem lại mật khẩu của mạng Wi-Fi từng kết nối
Trường hợp nếu bạn định chia sẻ kết nối Wi-Fi đang dùng trên Windows 10 với người khác nhưng bạn lại quên mất mật khẩu thì bạn có thể xem lại thông tin này bằng cách sau.
- Nhấn phải chuột vào biểu tượng mạng ở taskbar và chọn Open Network & Internet Settings.
- Trong danh sách các tùy chọn, hãy tìm và nhấp vào mục Change adapter options.
- Nhấn phải chuột vào tên mạng Wi-Fi bạn muốn xem mật khẩu và chọn Status.
- Tiếp tục nhấp vào tùy chọn Wireless Properties.
- Hộp thoại Properties xuất hiện, bạn hãy nhấp vào tab Security và đánh dấu check vào ô Show characters. Khi đó thông tin về mật khẩu Wi-Fi của mạng bạn cần sẽ xuất hiện ở dòng Network security key.
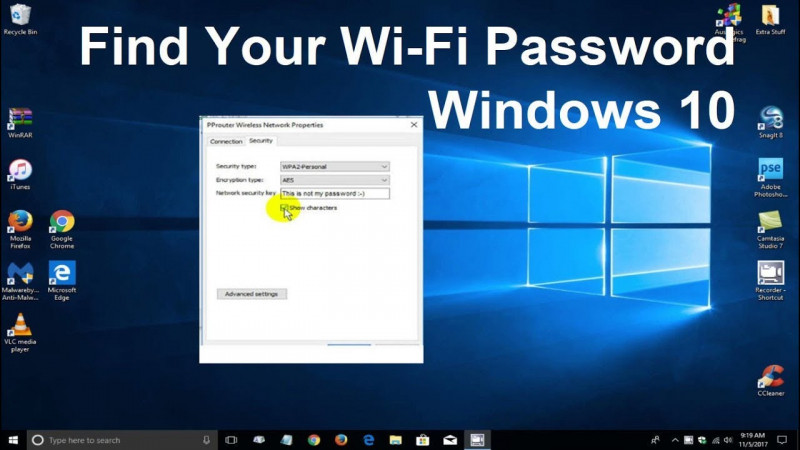
Sự cố về driver Wi-Fi
Mặc dù Windows có thể tự động nhận diện và cài đặt driver mạng Wi-Fi nhưng đôi khi việc cập nhật này lại không diễn ra hoặc cài đặt driver tự động lại gây lỗi. Do đó, bạn có thể chủ động tiến hành cài đặt cập nhật mới hoặc tháo gỡ phiên bản driver hiện tại và đưa nó về phiên bản trước bằng cách sau.
- Tìm đến phần Network adapter trong Device Manager và nhấn phải chuột vào nó, chọn Properties. Tiếp theo bạn hãy nhấp vào tab Driver và chọn Update Driver hoặc Roll Back Driver.
Bạn cũng có thể tìm kiếm phiên bản driver mới nhất thông qua trang web của nhà sản xuất thiết bị Wi-Fi mà bạn đang sử dụng để tải về và cài đặt.
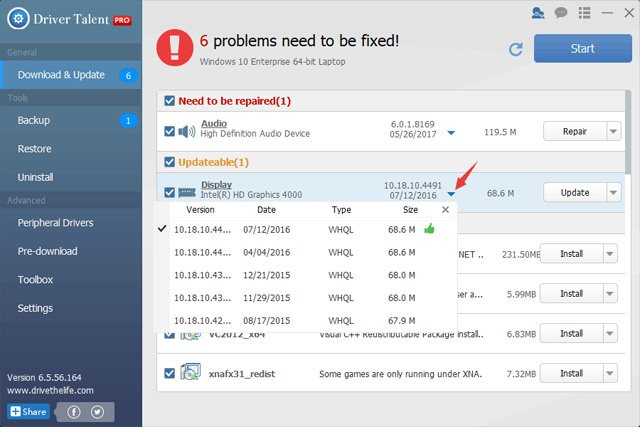
Windows 10 không thể kết nối được Wi-Fi
Trường hợp nếu bạn nhận được thông báo rằng Windows 10 không thể kết nối được với mạng Wi-Fi có sẳn trong giao diện thiết lập kết nối mạng thì rất có thể trình quản lý adapter mạng đang bị lỗi. Giải pháp được gợi ý dành cho bạn ở đây chính là gỡ bỏ driver adapter mạng và cho phép Windows tự động cài mới lại, cụ thể như sau:
- Nhấn phải chuột vào nút Start và chọn Device Manager. Trong giao diện Device Manager, tìm đến mục Network adapter mạng trong danh sách và tiến hành gỡ bỏ nó bằng tùy chọn Uninstall ở menu chuột phải.
- Khi đã hoàn tất việc tháo gỡ driver, bạn chỉ việc khởi động lại Windows để hệ thống tự động nhận diện lại trình quản lý adapter mạng.