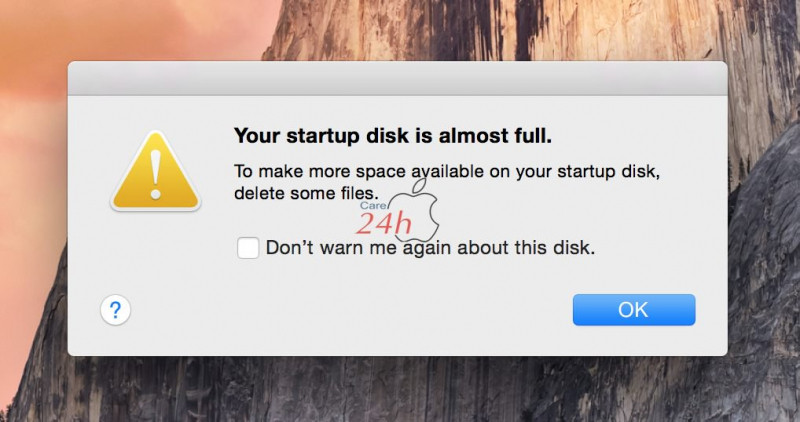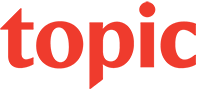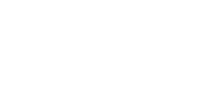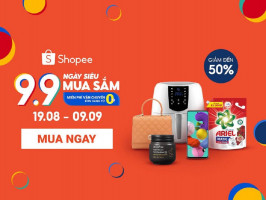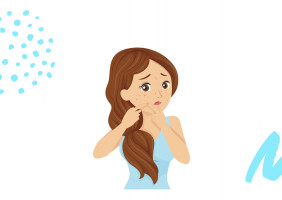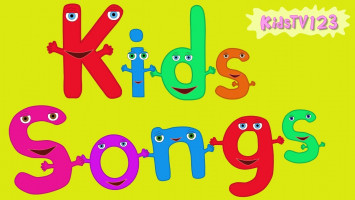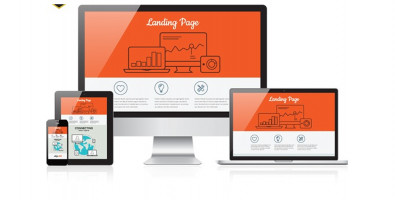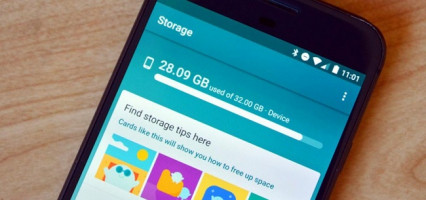Macbook là một trong những dòng máy tính khá đắt tiền hiện nay, được giới trẻ rất ưa chuộng. Tuy nhiên, dù có hoàn hảo đến mấy, Macbook cũng không thể tránh được những lỗi thường gặp ở tất cả các thiết bị điện tử. Sau đây là những lỗi thường thấy nhất trên Macbook và cách xử lý hiệu quả.
Lỗi màn hình
Lỗi màn hình là lỗi cực kỳ phổ biến ở tất cả các máy tính. Để khắc phục tình trạng này chúng ta chỉ cần tháo RAM ra và vệ sinh các chân cắm sạc, chân cắm USB, chân cắm máy chiếu hay chân cắm tai nghe mà thôi vì nguyên nhân chính có thể là do tiếp xúc kém khiến máy không nhận được RAM.
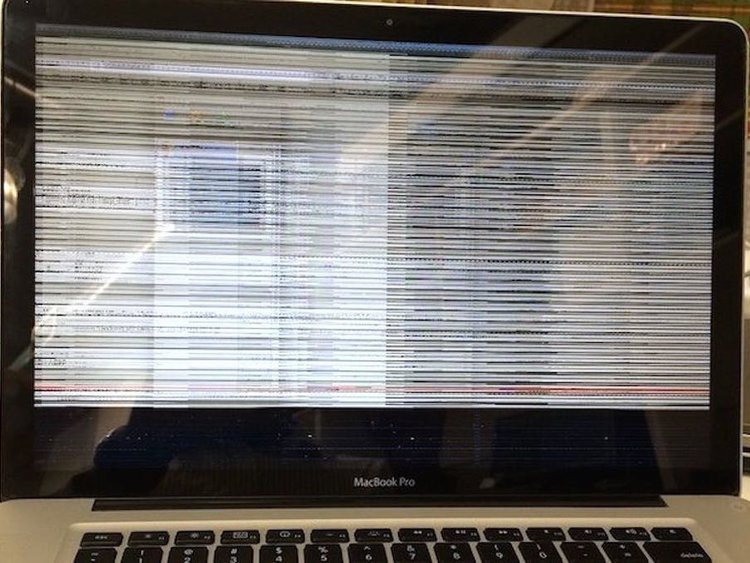
Không kết nối được mạng
Đối với tình trạng Macbook Air không có cổng LAN dẫn đến Macbook không kết nối được với mạng dây. Người dùng có thể sử dụng thiết bị cáp kết nối Macbook Air, Macbook Pro với cổng Ethernet (LAN) – USB Ethernet Adapter để kết nối.
Đối với trường hợp đã dùng thiết bị kết nối USB Ethernet Adapter rồi nhưng Macbook không nhận mạng dây thì người dùng nên kiểm tra lại cài đặt, hệ điều hành Mac OS của máy, khe cắm USB,…
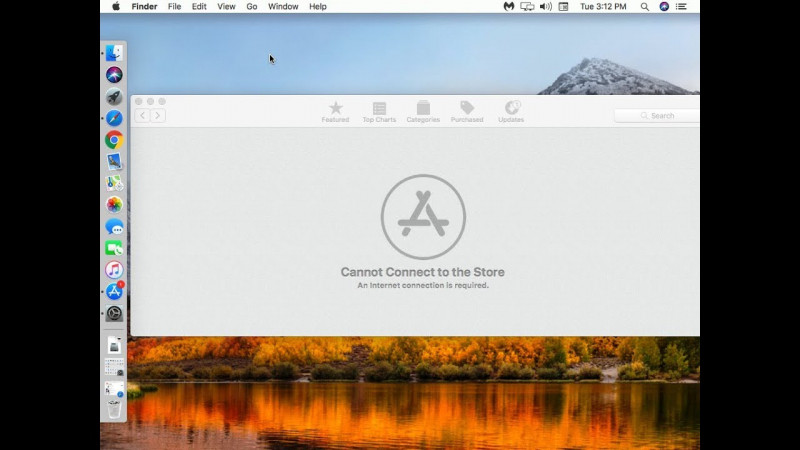
Macbook chạy chậm như ốc sên
Có rất nhiều nguyên nhân khiến Macbook chạy chậm: trong đó có thể do RAM yếu, ổ cứng Macbook bị đầy, máy nóng, mạng yếu dẫn đến Macbook bị lag,… hoặc các lỗi liên quan đến cài đặt phần mềm.
Giải pháp rất đơn giản:
- Dọn rác trên Mac OS bằng phần mềm Clear My Mac 3 để tăng tốc Macbook Pro, Air.
- Tắt các chương trình làm chiếm nhiều tài nguyên đang khiến Macbook bị chậm.
- Thoát ứng dụng chạy ngầm trên Macbook.
- Tắt ứng dụng khởi động cùng Mac OS.
- Dọn dẹp ổ cứng Macbook.
- Cài lại Mac OS cho Macbook.
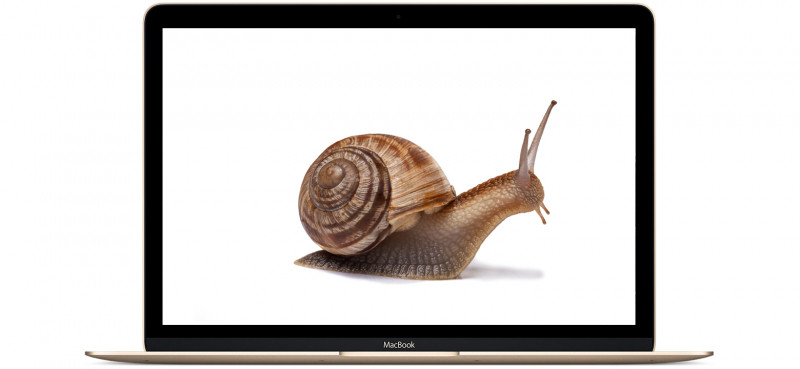
Bàn phím kém
Có rất nhiều lỗi liên quan đến bàn phím Macbook như: bàn phím Macbook bị liệt, không gõ được chữ, phím số,…; lỗi liên quan đến phần cứng và phần mềm.
Đối với lỗi bàn phím Macbook không gõ được số: Bạn chỉ cần nhấn tổ hợp phím Shift + Clear là có thể sử dụng lại như bình thường.
Còn đối với trường hợp Macbook bị liệt phím nên thay bàn phím Macbook mới là giải pháp tối ưu nhất. Tùy theo mức độ hư hỏng, nếu ở mức nhẹ, bạn vẫn có thể thay phím lẻ cho Macbook.
Bạn cũng nên vệ sinh bàn phím thường xuyên do đây là nơi chúng ta sử dụng nhiều nhất, nên dễ bám bụi và két lại lâu ngày dẫn đến tình trạng bàn phím kém.

Màn hình xoay ngược
Đừng giật mình lo lắng khi chúng ta gặp tình trạng màn hình quay ngược lại nhé. Lỗi này có thể do chúng ta vô tình nhấn phím tắt thiết lập chế độ màn hình xoay ngược.
Hãy bình tĩnh và thực hiện các bước sau đây: nhấn Ctrl + Alt+ mũi tên (nhấn vào mũi tên mình đang mong muốn màn hình trở về vị trí đó trong 4 mũi tên lên, xuống, trái, phải).
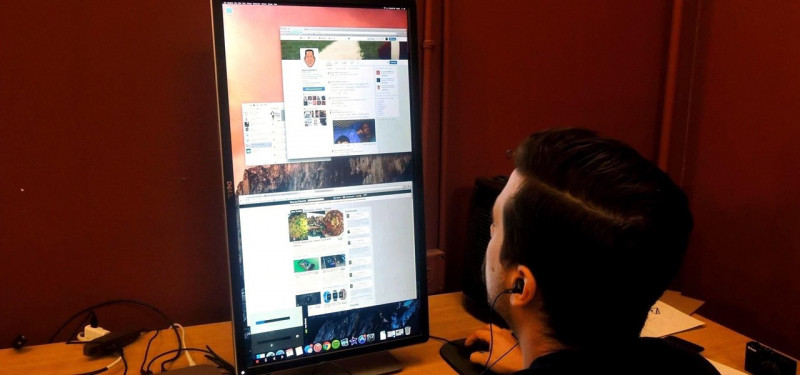
Máy bị chậm, lag do nhiệt cao
Biểu hiện dễ thấy là Macbook bị nóng bất thường, điều này dẫn đến máy bị lag, chạy rất chậm. Để khắc phục, người dùng cần chú ý đến các điểm dưới đây:
- Kiểm tra máy bằng phần mềm đo nhiệt độ Macbook Terminal.
- Sắp xếp lại ổ cứng Macbook.
- Không để máy hoạt động quá lâu, khi máy nóng sẽ đi kèm với tình trạng chạy chậm, hãy cho máy nghỉ ngơi.
- Vệ sinh Macbook định kỳ, dùng keo tản nhiệt loại tốt.
- Sử dụng đế tản nhiệt để làm mát máy trong khi sử dụng.
- Nên sử dụng máy trên những bề mặt cứng, bằng phẳng, thoáng mát và khô ráo.

Macbook bị hỏng phần cứng, lỗi win, lỗi hệ thống
Đối với nhiều người dùng chạy windown trên Macbook, dễ gặp phải lỗi phần mềm, hy hữu hơn là cả hư hỏng cả phần cứng. Trong đó, phổ biến nhất là trường hợp Macbook không khởi động vào hệ thống được.
Khi gặp phải tình trạng trên, bạn chỉ cần tháo ổ cứng máy Mac và để thành ổ phụ của máy khác. Sửa lỗi file bằng việc chạy checkdisk.

Macbook bị treo ứng dụng, hệ điều hành
Đây là một trong những lỗi khá phổ biến, khi Macbook bị treo ứng dụng có thể là do ứng dụng đó chiếm quá nhiều bộ nhớ. Hoặc nghiêm trọng hơn có thể Macbook bị treo không shutdown do liên quan đến hệ điều hành của máy. Dưới đây là giải pháp đối với từng trường hợp.
Tắt ứng dụng trên Macbook khi bị treo:
- Đầu tiên là bạn cần tắt hết tất cả các ứng dụng đang chạy trên Macbook qua tổ hợp phím tắt Command + Option + Shift + Esc.
- Sử dụng cửa sổ Force Quit Applications với tổ hợp phím Command + Option + Esc.
- Nhấn tổ hợp phím tắt Space bar + Command.
- Sử dụng lệnh Force Quit từ Menu Apple.
Cách xử lý khi toàn bộ hệ điều hành Mac OS bị treo:
- Mở menu Apple ở góc trên cùng bên trái cửa sổ, sau đó chọn Restart rồi chọn tiếp Restart.
- Nếu không thể tương tác với menu Apple, bạn nhấn tổ hợp phím Command + Control + Eject để khởi động lại macOS ngay lập tức.
- Nếu không thao tác được với máy, hãy nhấn và giữ nút nguồn cho đến khi Macbook tắt hoàn toàn.
- Ngoài ra, sử dụng tổ hợp phím Command + Q để tắt ứng dụng chạy ngầm trên Macbook.

MacBook không nạp được pin
Biểu hiện thường thấy của tình trạng này là Macbook không sạc được pin, sạc Macbook không vào, đèn báo sạc Macbook không sáng đèn,…
Khi pin Macbook không sạc được có thể là do sạc hoặc pin Macbook bị hỏng, khe cắm bị lỏng, hoặc nhiệt độ máy quá cao,… Ngoài ra, việc Macbook Pro, Macbook Air không nạp được pin cũng có thể là do các thiết lập cài đặt trên máy gặp vấn đề.
Giải pháp cho tình trạng Macbook không nạp được pin là, người dùng cần kiểm tra xem:
- Sạc Macbook bị hỏng không?
- Pin Macbook bị hư không?
- Khe cắm sạc có bị lỏng, hư?
- Kiểm tra nhiệt độ Macbook Pro, Air.
- Thay pin Macbook mới cùng bộ sạc.
- Khôi phục, thiết lập cài đặt lại Macbook.
- Nâng cấp trình duyệt điều khiển máy.
- Kiểm tra mainboard Macbook, bộ phận cảm biến,…
Ngoài ra, người dùng cần biết và có thói quen sử dụng pin và sạc pin Macbook đúng cách để sử dụng máy được hiệu quả hơn, giảm thiểu các hỏng hóc không đáng có.

Bộ nhớ hết chỗ
Bất cứ một thiết bị nào cũng sẽ có một giới hạn bộ nhớ, khi chúng ta lưu giữ quá nhiều tài liệu thì bắt buộc bộ nhớ sẽ hết chỗ, Macbook cũng không ngoại lệ.
Hiện nay, những dòng Macbook siêu mỏng như Macbook Air, Macbook Pro Retina rất cần được bổ sung bộ nhớ. Do đó, việc sử dụng thẻ nhớ cho Macbook Air, Macbook Pro Retina, là rất cần thiết.
Giải pháp bổ sung dung lượng khi Macbook cần thêm bộ nhớ rất đơn giản, sử dụng thẻ mở rộng bộ nhớ Transcend JetDrive Lite 330 128GB hoặc JetDrive Lite 130 128GB (tùy theo nhu cầu).