Mất âm thanh trong Windows là vấn đề xảy ra phổ biến khi một ngày đẹp trời bạn mở các bài hát, video nhưng lại không có tiếng. Lúc này bạn sẽ nghĩ rằng máy tính của mình có vấn đề và liền đưa ra cửa hàng sửa máy tính. Hãy thử 4 cách khắc phục vấn đề mất âm thanh trong Windows của Toplist chia sẻ dưới đây trước khi “mất tiền oan” cũng như trang bị thêm kiến thức về máy tính cho bản thân để có thể tự khắc phục hoặc chia sẻ với mọi người xung quanh.
Kiểm tra Volume của Windows
Trong trường hợp không được, hãy bấm chuột phải vào biểu tượng loa, sau đó chọn mục Open Volume Fixer để mở cửa sổ này. Hãy bật chế độ âm thanh của tất cả các biểu tượng Volume để đảm bảo không có ô nào đang chọn chế độ Mute.
Tiếp tục, bấm chuột phải vào biểu tượng loa và chọn mục Playback devices, khi ô cửa sổ mở ra hãy bật dấu tích màu xanh ở vùng Speakers, sau đó bấm vào mục Properties rồi chọn chế độ Use this device (enable), cách này chỉ áp dụng với trường hợp laptop có loa ngoài không kêu nhưng cắm tai nghe theo đường Line out thì vẫn có tiếng.
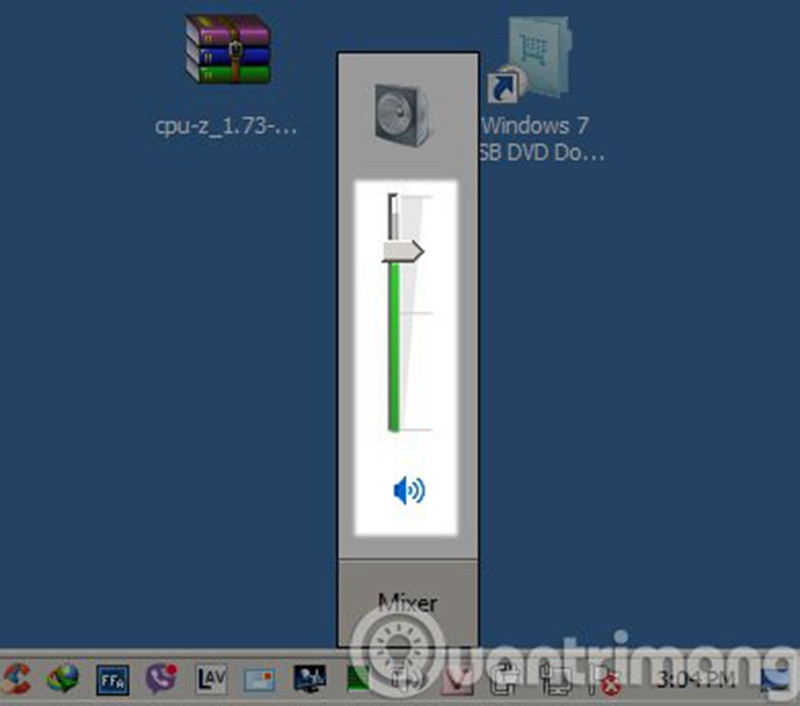
Cắm lại jack audio
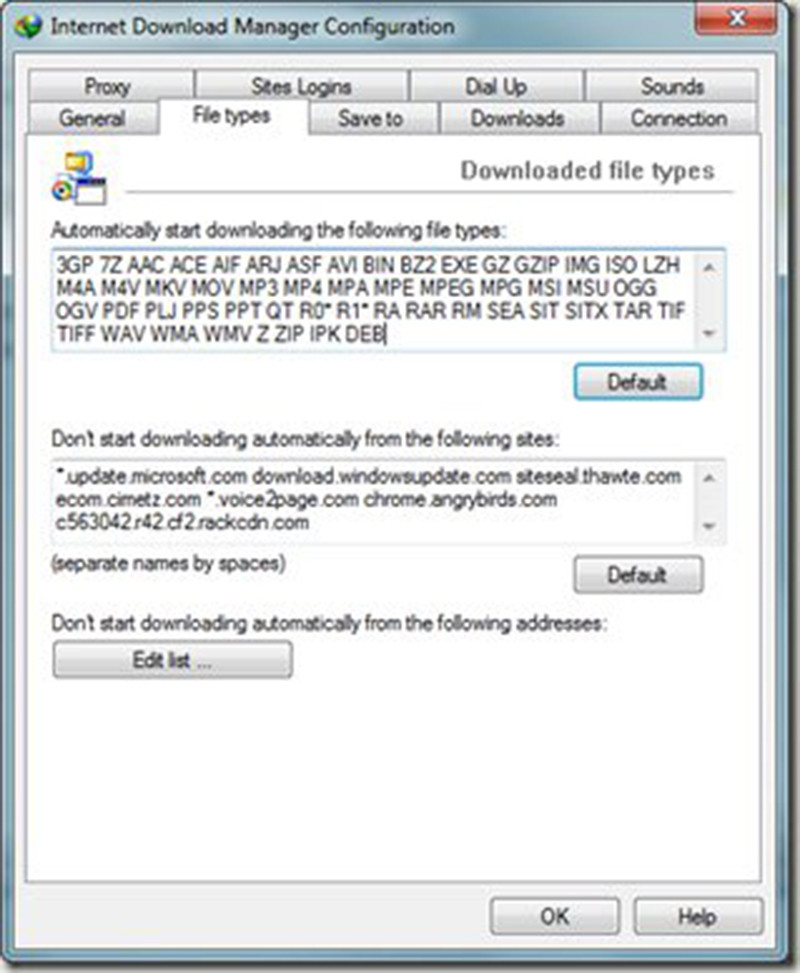
Gỡ và cài đặt lại driver âm thanh
- Gỡ bỏ driver âm thanh: mở mục Device Manger (gõ vào ô tìm kiếm của Windows) và chọn mục Sound, video and game controllers à chọn Audio Controller và bấm nút Delete trên bàn phím để xóa driver.
- Cài đặt driver: một số máy tính tự cài đặt driver âm thanh sau khi khởi động lại, còn không hãy tải driver trên mạng và thực hiện cài đặt.
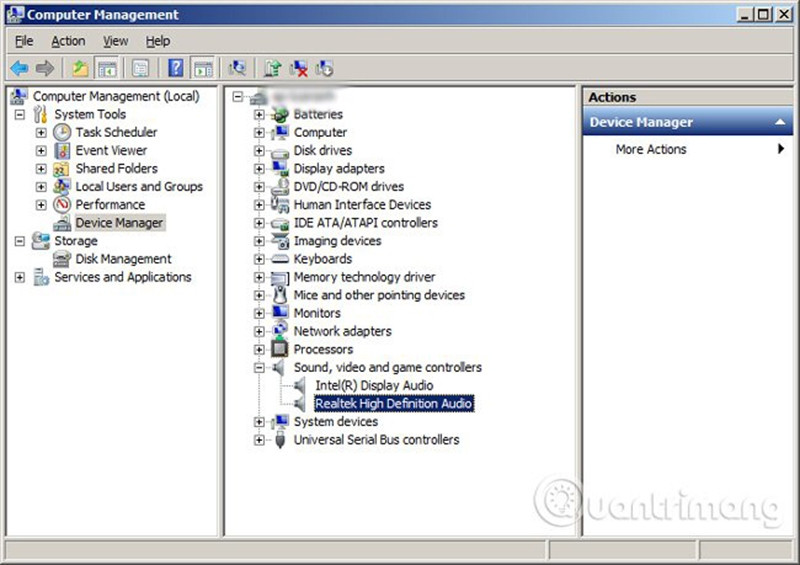
Khởi động lại máy tính
Tuy nhiên, hãy đảm bảo rằng loa máy tính được bật lên, bằng cách kiểm tra nút Power hoặc ON/OFF và nút âm lượng trên Windows.
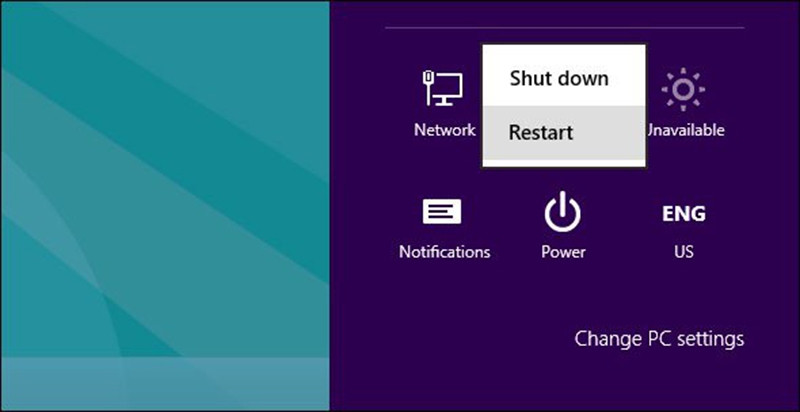
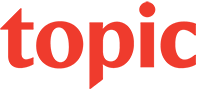
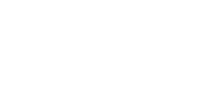









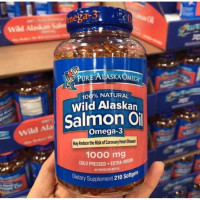





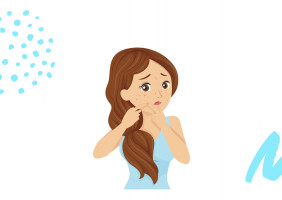



Thảo luận về Bài viết