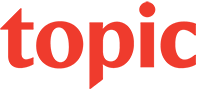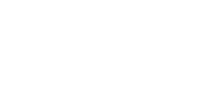Đối với dân công sở thời nay, Gmail là thuật ngữ không còn mấy xa lạ nữa. Đây là một phần mềm trực tuyến lưu trữ tất cả thư từ online cùng những dữ liệu quan trọng mà các nhân viên văn phòng phải sử dụng hàng ngày. Tuy vậy, chưa chắc là đa số mọi người đều có thể thao tác nhanh hết được các thủ thuật từ hộp thư điện tử này một cách hiệu quả nhất. Chúng tôi xin giới thiệu những mẹo nhỏ giúp cho việc sử dụng Gmail một cách hiệu quả nhất.
Lên lịch gửi email
Có hôm bạn làm việc muộn đến tận đêm khuya mới xong và không muốn làm phiền đồng nghiệp lúc đó nhưng lo lắng rằng mình có thể quên gửi email vào buổi sáng? Đừng lo lắng vì Gmail cho phép bạn có thể lên lịch gửi email trong tương lai. Thay vì nhấp vào nút Gửi màu xanh lam, hãy nhấp vào mũi tên bên cạnh và nhấn chọn Lịch gửi. Hộp thoại này sẽ bật lên cho phép bạn chọn thời gian muốn hẹn giờ để gửi.
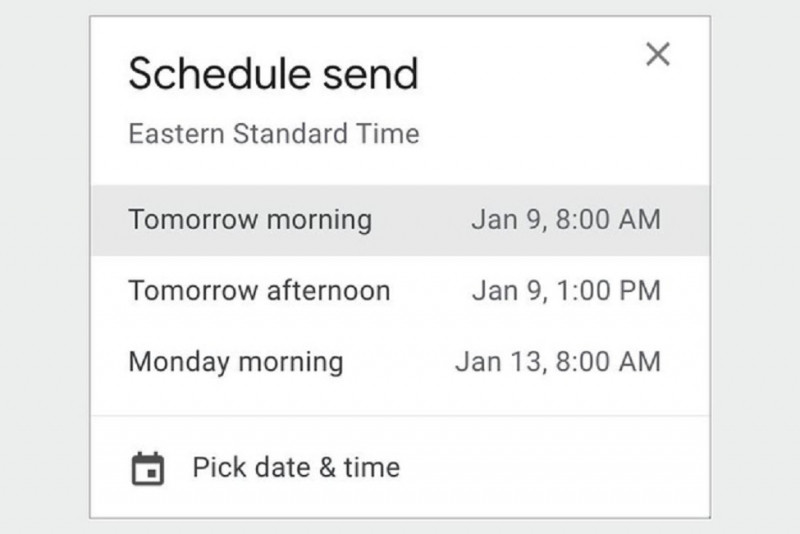
Tìm hiểu xem email được gửi đến cho cả nhóm hay chỉ mình bạn
Mẹo này có thể hữu ích cho những lần bạn không chắc liệu mình có nên trả lời email hay không nếu nó được gửi hàng loạt cho người khác. Khi bạn bật tính năng “Chỉ báo cấp độ cá nhân”, các email trong hộp thư đến của bạn sẽ hiển thị một mũi tên (>) nếu email được gửi cho bạn cùng một nhóm người khác hoặc hai mũi tên (>>) nếu email chỉ được gửi cho bạn. Để bật tính năng này, hãy đi tới Cài đặt => Chung => Chỉ báo cấp độ cá nhân và chọn Hiển thị chỉ báo.
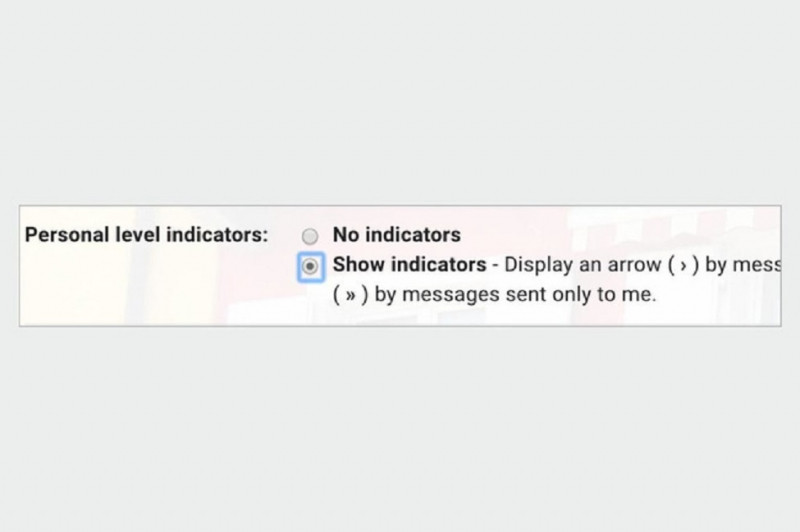
Nhận thông báo cho các email chưa đọc
Nếu bạn đang mong đợi một email quan trọng nhưng không muốn quá lãng phí thời gian khi liên tục ấn làm mới tab khi mở Gmail, hãy dùng biểu tượng thư chưa đọc. Bạn có thể dễ dàng kích hoạt nó bằng cách đi đến Cài đặt => Nâng cao => Biểu tượng tin nhắn chưa đọc => Bật => Lưu thay đổi. Và thế là, bất cứ khi nào nhận được một tin nhắn mới, một chữ số sẽ xuất hiện trên biểu tượng Gmail trên tab và ta chỉ cần liếc qua là có thể thấy được.
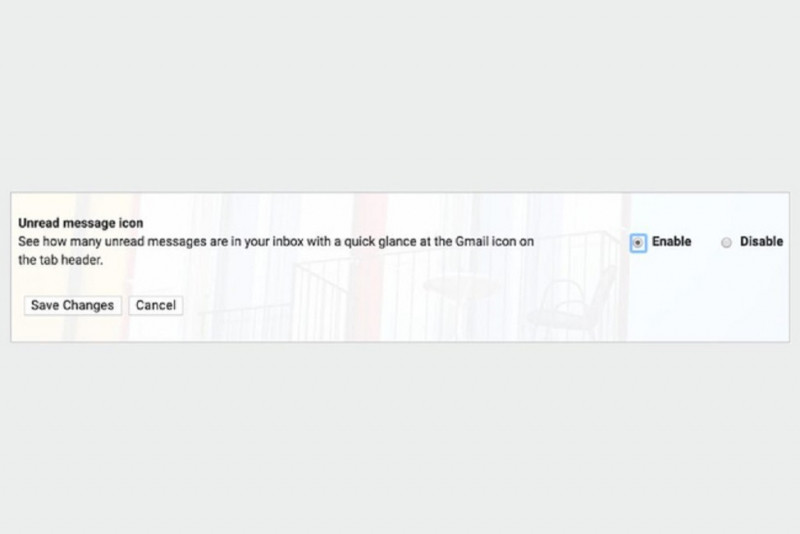
Kiểm tra email khi không có mạng
Nhiều khi bạn đang cần kiểm tra email mà bản thân lại đang ở nơi “khỉ ho cò gáy” không có internet hay chẳng may cá mập lại cắn đứt dây cáp nên nhà mất mạng? Để những trường hợp éo le như vậy không xảy ra thì bạn có thể thực hiện vài bước cơ bản sau để kích hoạt chế độ ngoại tuyến của gmail: Truy cập Cài đặt > Ngoại tuyến > Kiểm tra Bật thư ngoại tuyến > Lưu thay đổi.
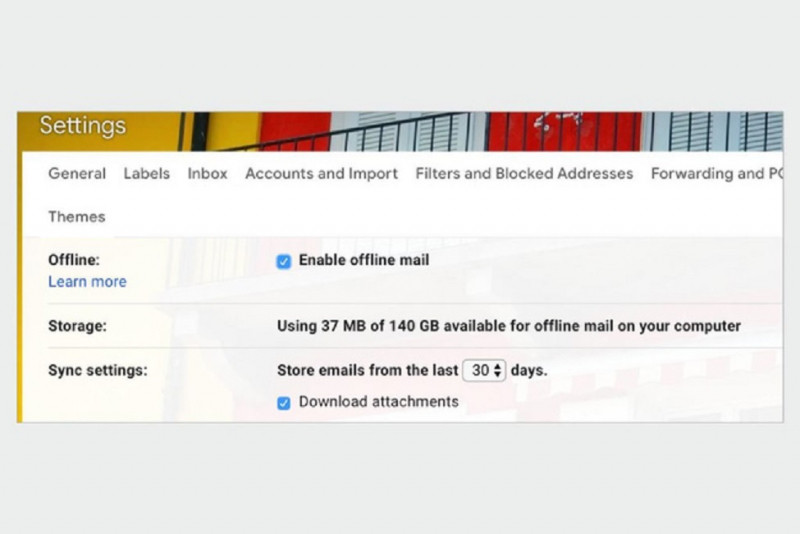
Dùng các bộ lọc để sắp xếp hộp thư đến
Các bộ lọc (filters) sẽ tự động sắp xếp thư đến vào các thư mục có nhãn, bạn có thể dễ dàng truy cập ở thanh bên trái trên giao diện web của máy tính. Ta có thể xếp email theo ngày, người gửi hay bất cứ biệt danh gì cũng được và thậm chí còn có thể tự động xóa email đến từ một người nhất định nữa cơ nhé. Thật kỳ diệu phải không? Và tất cả những gì bạn cần làm chỉ là đi tới Cài đặt => Bộ lọc và địa chỉ bị chặn => Tạo bộ lọc mới để thiết lập tính năng này.
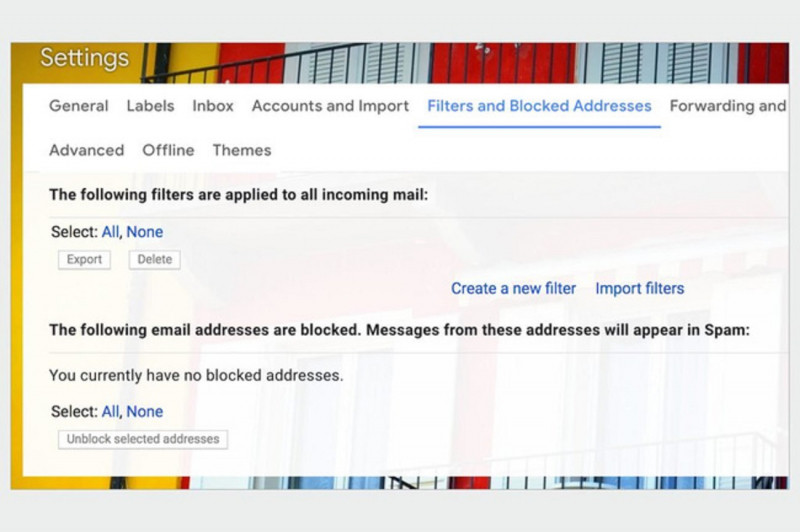
Xóa các email chiếm nhiều dung lượng
Nhiều người có thể không để ý nhưng Gmail chỉ cho phép người dùng lưu trữ 15GB email. Nên nếu bạn là người siêu lười, có đến hơn 5000 email chưa đọc và chẳng bao giờ chịu xóa cái gì thì có thể tham khảo mẹo này. Để xóa các email có kích cỡ lớn nhất, ta chỉ cần nhập “kích thước:[x số]m” (đảm bảo có bao gồm các dấu ngoặc kép nha) và tất cả các email lớn hơn số bạn đã nhập sẽ xuất hiện và bạn có thể dễ dàng xóa chúng.
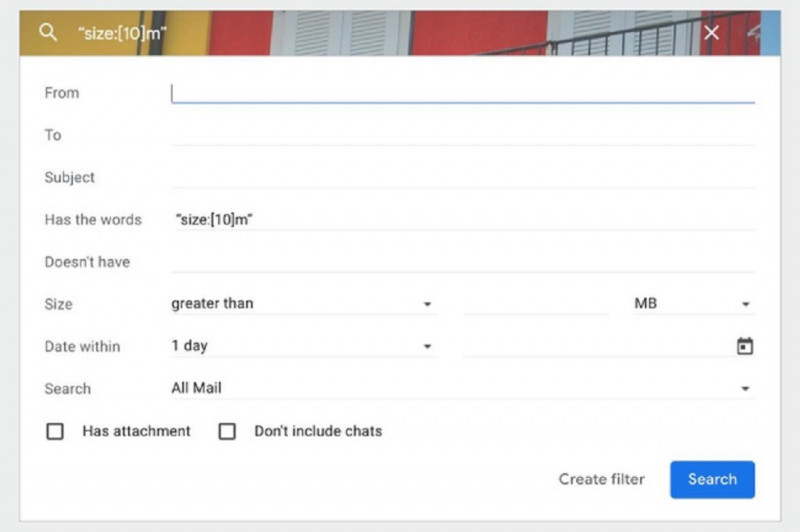
Di chuyển qua lại giữa các email
Để di chuyển qua lại giữa các email các bạn có thể dùng các phím tắt sau
- phím j: điều khiển chuột đến email cũ tiếp theo(hoặc có thể mở mail đó khi đang mở một mail khác).
- phím k: điều khiển chuột đến mail mới được nhận(hoặc có thể mở mail đó khi đang mở một mail khác).
- phím p: điều khiển chuột đến cuộc hội thoại đang xem để mở email cũ trong cuộc hội thoại đó.
- phím n: di chuyển con trỏ đến email mới gần đây trong Conversation View.
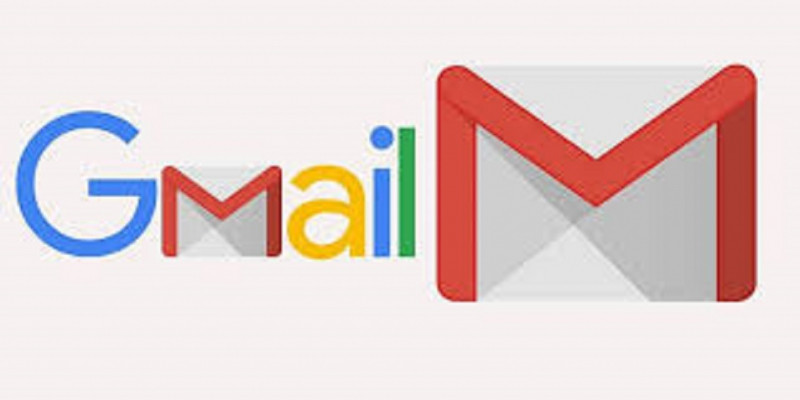
Di chuyển nhanh trong Gmail
Để di chuyển nhanh trong Gmail bạn có thể dùng các phím tắt sau
- gi: đi đến mục hộp thư đến(inbox)
- gs: đây là phím tắt để đến với thư mục “thư gắn dấu sao”(starred)
- ga: truy cập mục Tất cả thư (All Mail).
- gc: thao tác này giúp bạn dễ dàng mở danh sách danh bạ hơn(Contacts list)
- /: mở và hiển thị con trỏ chuột trong ô tìm kiếm.
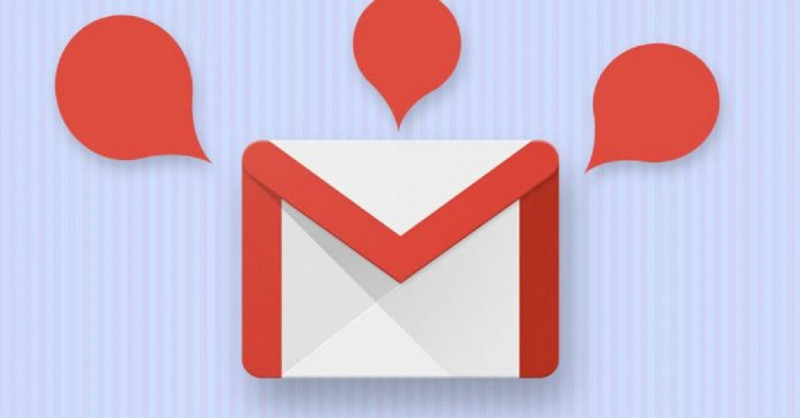
Kích hoạt tính năng “Undo Send” nếu thường xuyên mail lỗi, mail nhầm
Đây có thể được coi là vị cứu tinh của bạn mỗi lúc lỡ tay ấn nút gửi thư trong khi nội dung thư vẫn còn đang “mông lung như một trò đùa”. Để kích hoạt, ta hãy vào Cài đặt => Cuộn xuống Hoàn tác Gửi => Chọn khoảng thời gian muốn hủy (các tùy chọn bao gồm 5, 10, 20 hoặc 30 giây).
Nếu đôi tay của mình hay run thì bạn nên chọn hẳn 30s. Sau khi gửi thư, một dòng chữ màu vàng sẽ bật lên bên dưới thanh tìm kiếm. Nút “Hoàn tác” tinh tế sẽ xuất hiện ở đó và ta có thể nhanh chóng nhấn vào đó để thu hồi những dòng chữ cần được chôn giấu trước khi quá muộn.
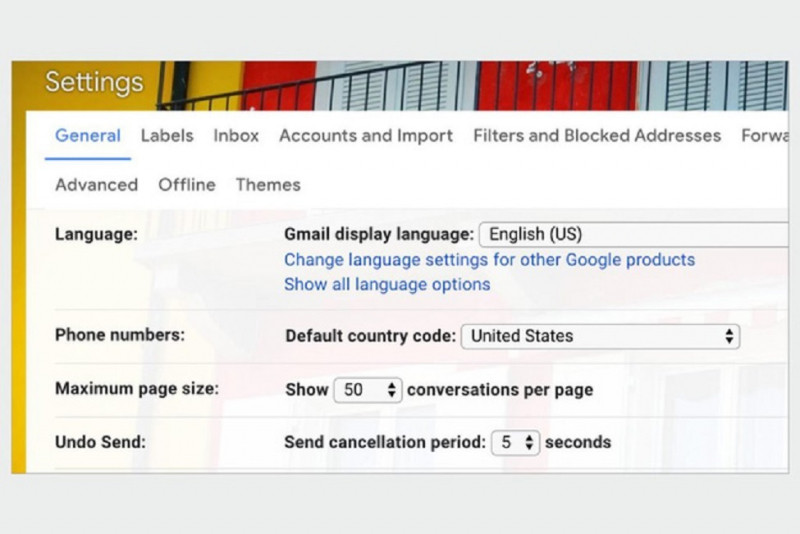
Sử dụng "Smart Compose" để soạn mail nhanh hơn
Gmail có tính năng dự đoán văn bản với dòng chữ màu xám xuất hiện bên dưới khi bạn nhập những chữ đầu. Nếu thấy phần văn bản được gợi ý phù hợp thì chúng ta hãy ấn nút Tab để hoàn thành câu văn nhanh hơn. Nếu máy của bạn không thấy sẵn tính năng này thì có thể đi tới Cài đặt => Chung => chọn Viết đề xuất trong phần Soạn thông minh (Smart Compose).
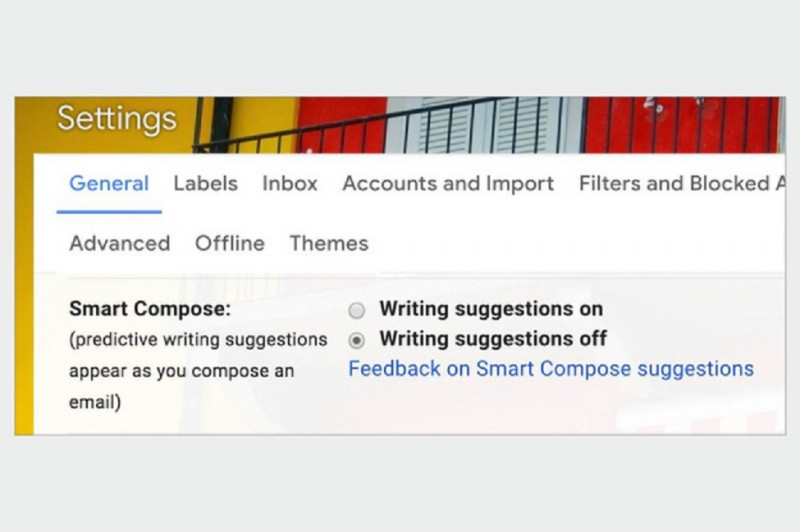
Xử lý email
Để xử lý email các bạn có thể dùng các phím tắt sau
- phím x: xác định hoặc bỏ xác định một email mà bạn vừa đánh dấu( tick xanh trước mỗi email).
- phím s: đánh dấu quan trọng hoặc bỏ chọn với một email.
- phím #: xoá cuộc hội thoại.
- phím e: lưu trữ hội thoại.
- phím ! (Shift + phím 1 bên trái): lựa chọn là thư rác.
- phím Enter: mở hội thoại hay email được đánh dấu.