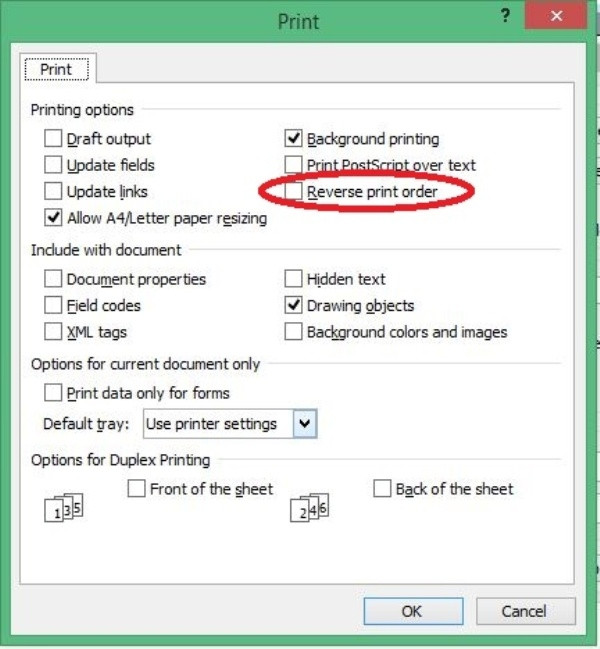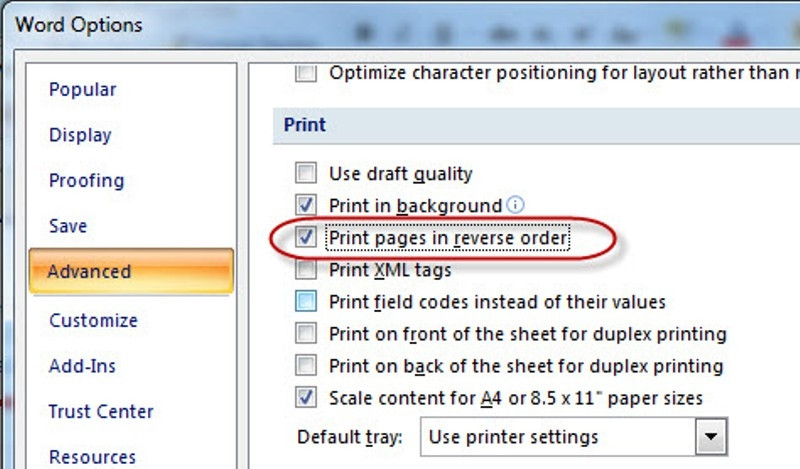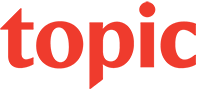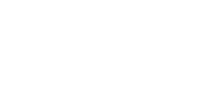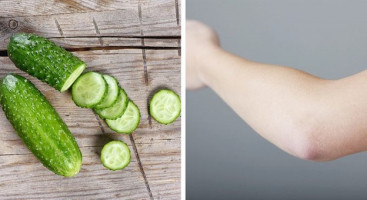Hiện nay, bạn phải thường xuyên in tài liệu cho mục đích công việc tuy nhiên không phải máy in nào cũng hỗ trợ in 2 mặt tự động. Toplist sẽ hướng dẫn bạn in 2 mặt thủ công đơn giản như sau:
Bước 1:
Chọn: File -> Print...(Ctrl + P)
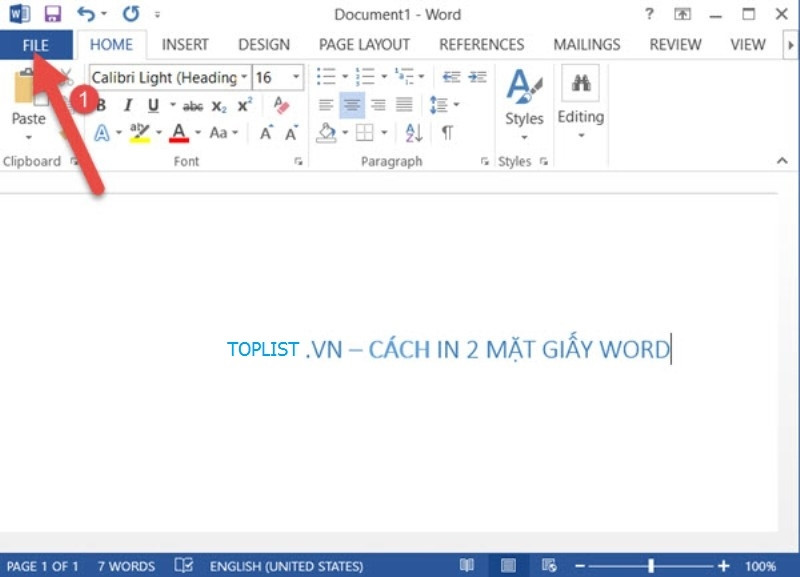
Bước 4:
Mục Print: Chọn "Even pages"
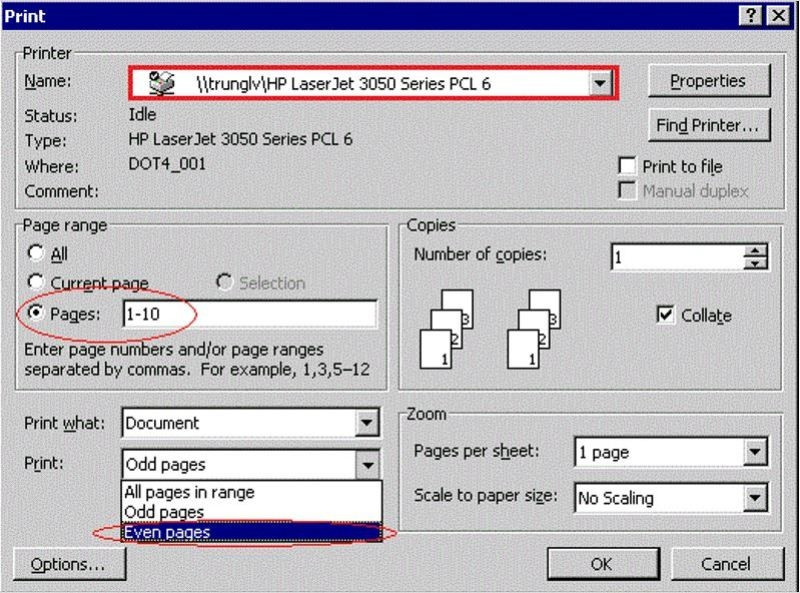
Bước 2:
Mục Name: Bạn chọn tên dòng máy in đang sử dụng. Ví dụ: Canon LBP2900.
Mục Page range: Chọn click chọn "Pages" và điền vào ô: "1-10".
Mục Print: Chọn: "Odd pages"
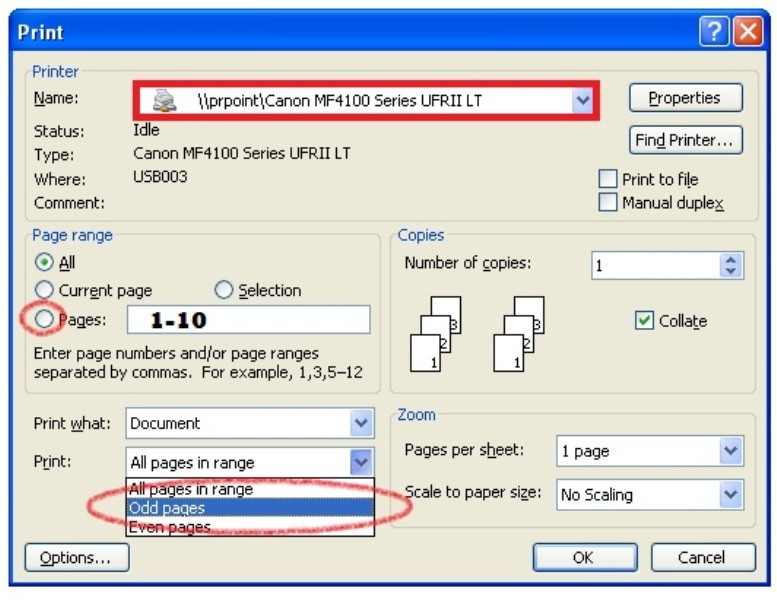
Bước 3:
Lưu ý: Đối với những file có số trang lớn thì nên chia nhỏ mỗi lần in từ 20-50 trang để tránh bị lỗi trong khi in.
Bấm "OK" để tiến hành in trang lẻ trước sau đó sắp xếp lại giấy in ngay ngắn, lưu ý giữ nguyên chiều giấy đã in rồi cho vào lại khay để in tiếp trang chẵn.
Tùy phiên bản word 2003, 2007, 2010,... mà giao diện khác nhau. Đối với word 2007 Tại Mục Options -> Advanced
-> Bỏ chọn "Print pages in reverse order"
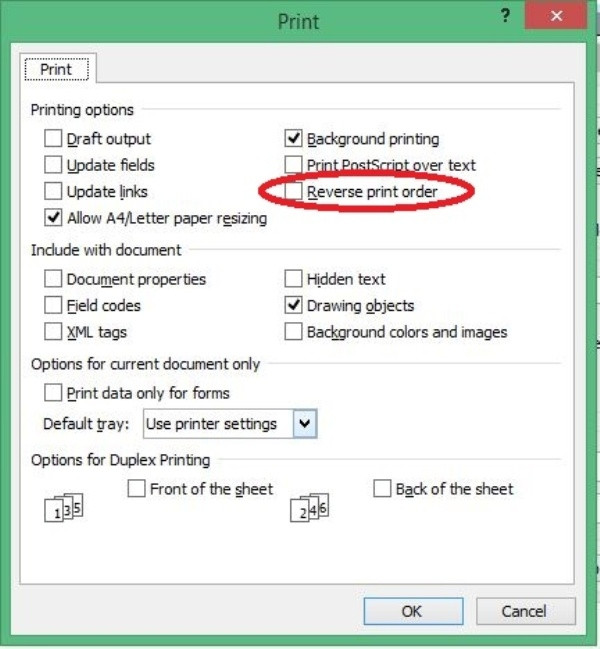
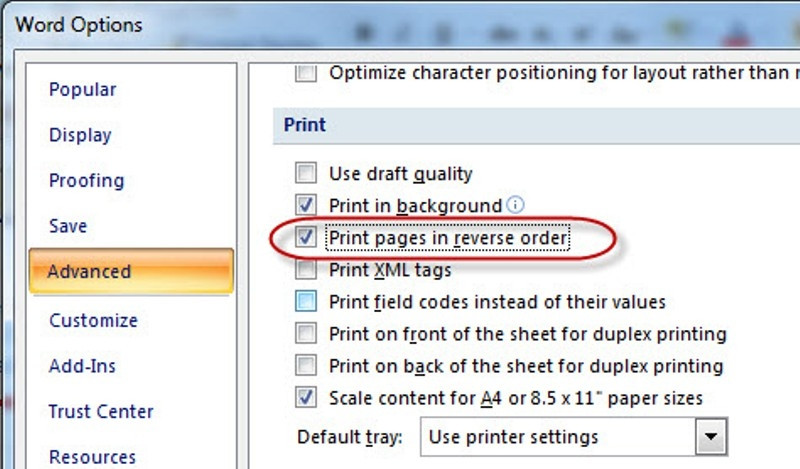
Bước 5:
Bấm "OK" để in trang chẵn và hoàn thành quá trình in 2 mặt.
Lưu ý: Đối với word 2007 Tại Mục Options -> Advanced
-> Click chọn "Print pages in reverse order"